How to Draw Floor Plans in Autocad 2018
Brandish i or more than scaled views of your pattern on a standard-size drawing sheet chosen a layout.
After yous stop creating a model at full size, you can switch to a newspaper space layout to create scaled views of the model, and to add together notes, labels, and dimensions. You can also specify dissimilar linetypes and line widths for display in paper infinite.
Specifying the Paper Size of a Layout
The first thing that you should exercise when y'all access a layout tab (i) is correct-click the tab (2) and rename it (3) to something more than specific than Layout one. For a D-size layout, Curvation D or ANSI D might be a expert choice.
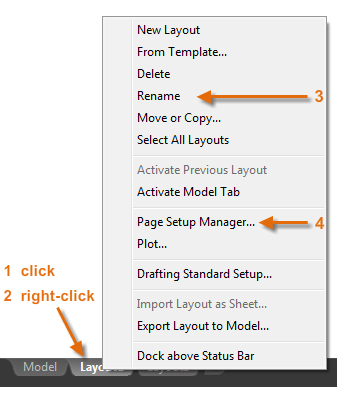
Next, open the Page Setup Director (4) to change the newspaper size displayed in the layout tab. In that location are a lot of controls here, but you lot simply need to modify a few. The beginning is to specify the size of your canvass.
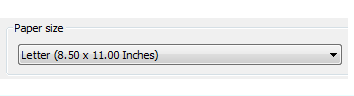
Note: You might be wondering why there are two entries in the list for every sheet size. This is considering some printers and plotters do non recognize the drawing orientation setting.
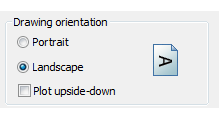
Model Infinite and Paper Space
As you know, you create the geometry of your model in model infinite.
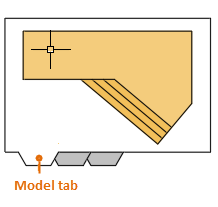
Originally, this was the just space available in AutoCAD. All notes, labels, dimensions, and the drawing border and title block were also created and scaled in model space. For some applications, this method is still entirely sufficient.
With the newspaper space feature, you can click a layout tab designed specifically for displaying multiple views, automated scaling, and electronic or printing output.
For example, a layout tab is selected in the post-obit illustration. At that place are currently 2 objects in paper space: a cake object for the title and drawing edge, and a single layout viewport, which displays a scaled view of model infinite.
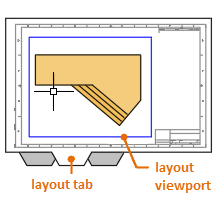
Past default, a single layout viewport object is initially included on each layout tab, only your organisation might be using customized cartoon template (DWT) files that include several predefined layouts, layout viewports, and title blocks.
Let'southward learn more virtually layout viewport objects.
Layout Viewports
A layout viewport is an object that's created on a layout tab to display a scaled view of model infinite. You can call back of it as a closed-excursion TV monitor that displays part of model space. Y'all can select a layout viewport as you would any other object. When you select it, several grips display that provide a fashion to adjust the size of the viewport, move the viewport, and specify the calibration of the view that's contained in it.
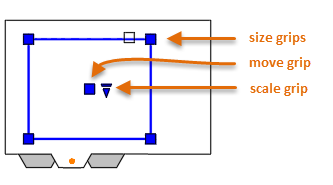
Several editing commands such as Movement, Erase, and Copy can be used on layout viewports. When yous select a layout viewport, you lot tin can use the Properties palette to provide a consummate listing of options and settings.
Tip: When you're ready to create an electronic output or print a layout, you will desire to hibernate the viewport borders. To accomplish this, create all viewport objects on a carve up layer so turn that layer off.
Switch betwixt Model Space and Paper Space
When you're working on a layout tab, you tin can switch between paper infinite and model space without returning to the Model tab. Here'south how. As shown in the illustration, you move your cursor and double-click either inside a layout viewport to access model space or you double-click outside the layout viewport to render to newspaper space. When yous're in model space, the border of the layout viewport becomes thicker.
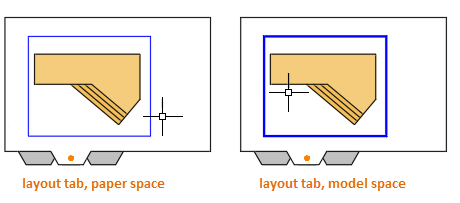
The primary reasons that you might desire to access model infinite through the layout viewport is to pan the view or to make minor adjustments to the objects, specially those that brandish only in that viewport.
Tip: Instead of panning a view, simply select the viewport object from paper infinite, click 1 of the 4 size grips, and adjust the boundary.
Create a New Viewport
You tin utilize the New choice of the MVIEW (brand view) command to create boosted layout viewports in paper space. With several layout viewports, y'all tin brandish unlike views of model space at the aforementioned calibration or at different scales.
- From a layout tab, enter MVIEW in the Control window and cull the New pick.
- A maximized view of model space displays temporarily and you tin can click two points as shown to ascertain an surface area.
- Back in the layout, right-click to brandish a list of scales and click the one that you want to use.
- Click a location to identify the new layout viewport containing the scaled view.
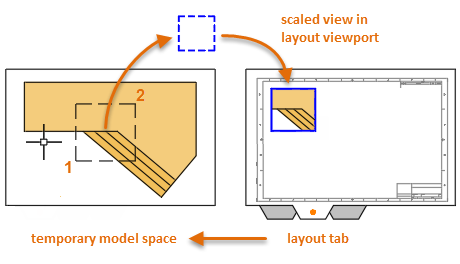
If you later demand to gear up a dissimilar scale, select the layout viewport and click the triangular calibration grip. This activity displays a list of scales to choose from.
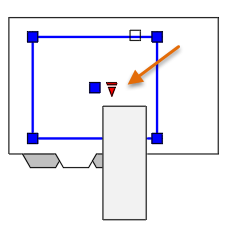
Past default, scaled viewports are automatically locked to preclude adventitious zooming or panning, which would change the calibration or the clipping boundaries. You can lock and unlock a layout viewport past selecting information technology, right-clicking to brandish the shortcut carte, and choose Display Locked > On or Off.
Note: As required by drafting conventions, the dashes and spaces in a non-continuous linetype always appear at the same length regardless of the scale of the layout viewport. If you lot alter the scale of the layout viewport, you will need to enter REGENALL to update the display immediately.
Trans-Spatial Notation
After you create one or more scaled layout viewports on a layout tab, follow these steps to use the trans-spatial method of annotating your drawing:
- Move the layout viewport as needed, and adjust its edges using the size grips.
- Turn off the layer on which you created the layout viewport object. This hides the edges of the layout viewport.
- Create notes, labels, and dimensions directly in paper infinite. They automatically appear at the right size.
- Print the cartoon to newspaper or as a DWF or PDF file.

Iv Methods for Scaling Views and Annotating Drawings (Optional)
In that location are four different methods in AutoCAD for scaling views, notes, labels, and dimensions. Each method has advantages depending on how the drawing will be used. Hither's a brief summary of each of the methods:
- The Original Method. You create geometry, comment, and print from model space. Dimensions, notes, and labels must all exist scaled in reverse. You set the dimension scale to the inverse of the plot scale. With this method, scaling requires a piffling math. For example, a commonly used purple scale in architecture is 1/four" = 1'-0" which is 1:48 scale. If a note is to be printed 1/four" high, and so it must exist created 48 times as large, or 12" loftier in model space. The aforementioned scale factor also applies to dimensions, and an ARCH D drawing border at that scale is 144 feet long. When the drawing is printed every bit a D-size canvas, everything scales downward to the right size.
Note: Many AutoCAD drawings were created with this method, and many companies withal use information technology. Once everything is gear up, the method works well for 2d drawings with single views and inserted details.
- The Layout Method. Y'all create geometry and annotations in model infinite, then print from the layout. Set the dimension scale to 0 and the dimensions will scale automatically.
- The Annotative Method. Y'all create geometry in model space, create annotative dimensions, notes, and labels, which utilize a special annotative style, in model space from the layout, and so you impress from the layout. Annotative objects brandish only in layout viewports that share the aforementioned calibration. The dimension calibration is automatically set to 0 and all annotative objects scale automatically.
- The Trans-Spatial Method. You create geometry in model space, create annotations in paper infinite on a layout with the dimension scale set to 1, and and then y'all print from the layout. This is arguably the simplest, near directly method, which is why it is the method of pick for this guide.
Tip: Talk to other AutoCAD users in your field of study about these four methods and why they chose the method that they use.
Source: https://knowledge.autodesk.com/support/autocad/learn-explore/caas/CloudHelp/cloudhelp/2018/ENU/AutoCAD-Core/files/GUID-DF5C5E9A-113E-456E-AFC4-4CEDAEE60A78-htm.html
0 Response to "How to Draw Floor Plans in Autocad 2018"
Post a Comment